【IT168 专稿】上文中我们在客户机上部署了管理SQL AZURE的客户端工具SQL Server Management Studio(简称为SSMS)(点击),本文中我们将为大家介绍如何使用SSMS对云端数据库进行基本的数据库管理任务。SSMS的使用界面非常友好,只要大家使用SSMS管理过SQL Server,就可以轻松完成管理SQL AZURE的任务。这也是微软的一贯风格,不希望工程师花费太多的时间用于软件的管理界面。
一 连接SQL AZURE
首先我们要利用SSMS连接到SQL AZURE上的虚拟数据库服务器。如图1所示,我们启动SSMS后,填写SSMS的连接参数。服务器名称要填写furbkn86ze.database.windows.net,这是我们在云端创建出的虚拟服务器的域名。身份验证要选择SQL Server身份验证,登录名和口令都是我们在创建SQL AZURE数据库时定义出来的。
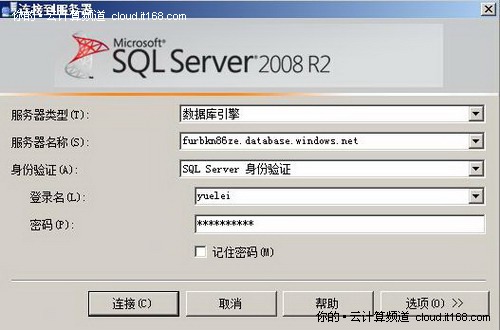
图1
点击图1中的"选项",切换到"连接属性"标签。如图2所示,我们把连接的默认数据库选定为"TEST",TEST数据库是我们之前在SQL AZURE上创建出的测试数据库。设置完连接参数后,点击"连接"就可以连接到云端的数据库服务器上了。
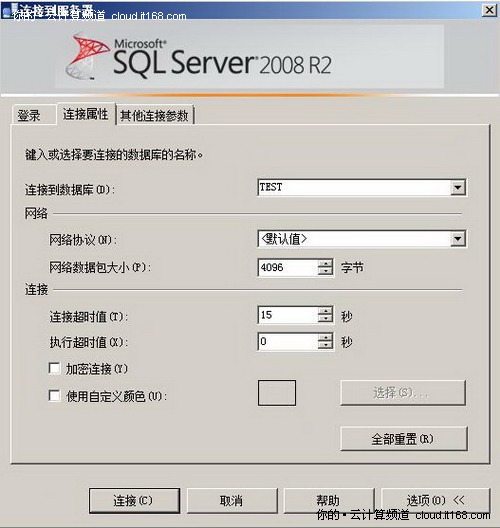
图2
二 创建表
如图3所示,我们已经连接到了SQL AZURE上的数据库服务器,界面和管理一个本地的SQL Server并没有太大区别。我们准备在TEST数据库中创建一个测试表,如图3所示,我们在TEST数据库中选择"新建表"。

图3
选择新建表后,SSMS弹出一个SQL Query对话框,我们在对话框内输入SQL语句用于创建表。如图3所示,我们创建了一个名为Student的表,表中有两个字段,分别是id和name。

图4
如图5所示,我们使用insert语句在student表中插入两条记录。

图5
表中有了记录之后,如图6所示,我们用select语句查询一下,从输出结果看是很正常的,和管理一个本地数据库没有什么区别。

图6
三 创建数据库用户
接下来我们测试一下在SQL AZURE上创建一个数据库用户,如图7所示,我们首先在SSME的连接选项中把要连接的数据库设定为"master"。
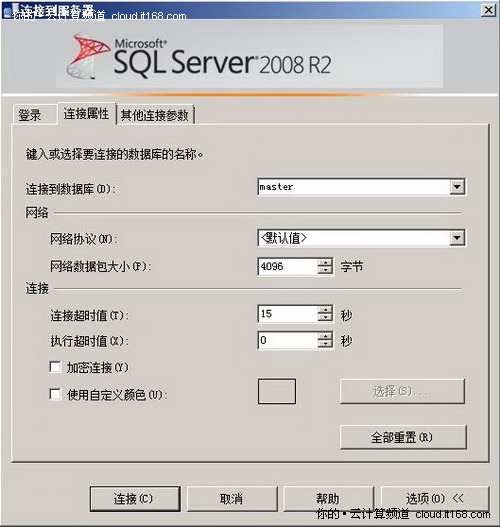
图7
如图8所示,我们在SSMS中选择"新建登录名",选择创建一个数据库服务器的登录用户。
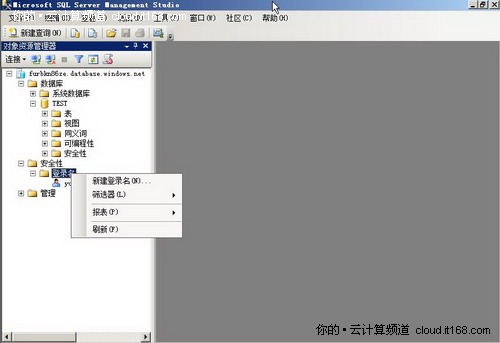
图8
如图9所示,我们在数据库服务器上创建了一个登录用户。登录名为testuser,口令为P@ssw0RD。
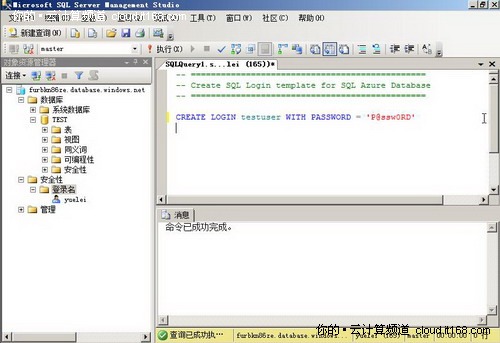
图9
创建完数据库服务器上的登录用户后,如图10所示,我们通过SQL语句把testuser添加为TEST数据库用户。

图10
从上面几项测试任务来看,管理SQL AZURE上的虚拟SQL服务器其实和管理一个本地的数据库服务器基本是一样的,只要网络带宽条件理想,用云端的数据库完全可以满足小型企业的业务需求。
下篇文章,介绍如何进行SQL AZURE数据导入导出,敬请关注。


